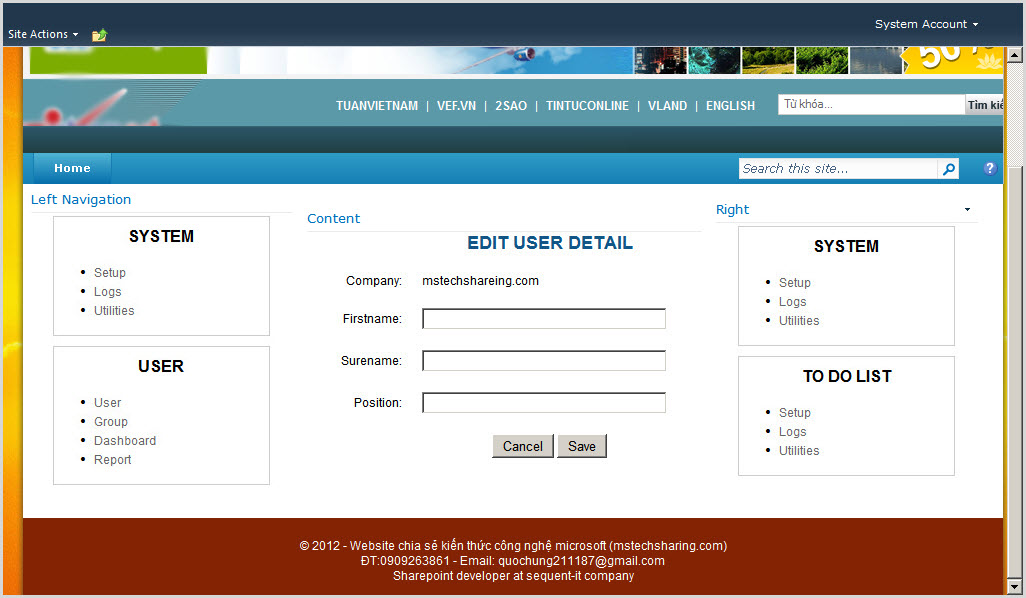Excellent step by step article in
http://www.microsofttechnology.net/2012/02/custom-master-page-and-page-layout.html
This is Team Site, default have not "master page" link will be display in category Look and Feel
Active some features to "master page" link will be display in category Look and Feel
Go to Site Actions | Site Settings
At category "Site Collection Administration" click to " Site collection
features" link then find to " SharePoint Server Publishing
Infrastructure" feature and active it
Go to Site Actions | Site Settings
At category " Site Actions" click to " Manage site features" link then
find to " SharePoint Server Publishing" feature and active it
After active two feature you will see "master page" link will be display in category Look and Feel
Go to Site Actions | Site Settings
At category "Look and Feel" click to " Master page" then choose master page from dropdownlist
You will see user interface as follows:
Repair:
Deploy custom master page from v4.master
Open visual studio | New Project | choose Module template and provide name is mstechsharing.com
choose radio button "Deploy as a farm solution"
Change Module1 to MasterPage
Delete Sample.txt file in MasterPage module
Download default master page sharepoint (V4.master) from your web application or at
here, then add new existing item to v4.master
Choose your v4.master
Open Element.xml file in MasterPage module and see Molule and File tag is configured as follows
Copy code Url="_catalogs/masterpage" RootWebOnly="TRUE" List="116" and paste to here
Delete Url MasterPage/
Copy Type="GhostableInLibrary" IgnoreIfAlreadyExists="TRUE" and paste to here
Then change v4.master to mstechsharingdotcom.master
Continue, Mapping Images folder as follows
Mapping Layout folder as follows
Mapping STYLES folder as follows
Choose STYLES Folder
After Mapping Folders, you see UI as follow
Open mstechsharingdotcom.master and edit content below body tag
Deploy project
Go to Site Actions | Site Settings
At category "Look and Feel" click to " Master page" then choose master page from dropdownlist which it had deployed from visual
You see Hello word is appear
Design Html Page and copy resource (Image, css, js) to sharepoint folder (image 26)
Download html package at
here then view on browser, you will see UI as follow
In folder STYLES, create new folder mstechsharing.com
Copy image to Images | mstechsharing.com, .css to STYLES |
mstechsharing.com, .JS to Layouts | mstechsharing.com (if have) from
html package
Add new Style Sheet and provide name is mstechsharingdotcom.css then call mstechsharingdotcom.css to mstechsharingdotcom.master
Edit myMaster.master (mstechsharingdotcom.master) image 30
Change background
Call mstechsharingdotcom.css file above </head> tag
Open .css file in html package and copy code below
Open mstechsharingdotcom.css and paste that code to here
but you know body in normal html is different to body in sharepoint. So
you use fire bug in firefox and get div contain all contain (in
sharepoint 2010 that div have id= "s4-workspace")
Delete all code in mstechsharingdotcom.css and paste this code to here and change path in URL
body #s4-workspace {
background-attachment: fixed !important;
background-image: url("/_layouts/Images/mstechsharing.com/bg_body.jpg") !important;
background-position: center top !important;
background-repeat: no-repeat !important;
}
Deploy and set master page again (no require)
You see background is changed
Change width of body container. Using firebug and get that div tag with id "s4-bodyContainer"
copy this code and paste to mstechsharingdotcom.css file
Deploy project and hit F5 you will see width of body container is changed
Insert banner (image 39)
Using firebug and get where can insert banner. below div with class ="s4-title s4-lp" and above div have id="s4-topheader2"
Open mstechsharingdotcom.master and insert code html to here
<!--Insert banner-->
<div class="div-top-ban">
</div>
Paste this segment code to here
.div-top-ban {
height: 172px;
width: 980px;
background-image: url(/_layouts/Images/mstechsharing.com/top-ban.png);
background-repeat: no-repeat;
}
Deploy project
You see banner had inserted
Custom menu bar
download css at
here and add existing item to STYLES | mstechsharing.com folder
at reference MenuBar.css to mstechsharingdotcom.master
Deploy project
You see menu had changed but you see have a block with width is not fix
Solve: Using firebug to get Block which it is not fix the width, it is div with id="s4-titlerow"
Paste segment code to here
#s4-titlerow
{
width:980px !important;
}
deploy project
UI is fixed as follow
Insert bottom (Image 50)
Using firebug to find where can insert bottom. insert below div with id="s4-mainarea"
Copy this segment code to mstechsharingdotcom.master (view in project)
Open mstechsharingdotcom.css and insert code css to here
deploy project
Now, you see UI have background, banner, top menu, bottom
Design page layout (image 55)
Download your Default PageLayout in sharepoint 2010 or download at
here
Then add Existing Item... file DefaultLayout.aspx to MasterPage module
Rename DefaultLayout.aspx to mstechsharingLayout.aspx
Open mstechsharingLayout.aspx file and delete all and paste segment below to mstechsharingLayout.aspx file
<%@ Page language="C#" Inherits="Microsoft.SharePoint.Publishing.PublishingLayoutPage,Microsoft.SharePoint.Publishing,Version=14.0.0.0,Culture=neutral,PublicKeyToken=71e9bce111e9429c" meta:webpartpageexpansion="full" meta:progid="SharePoint.WebPartPage.Document" %>
<%@ Register Tagprefix="SharePoint" Namespace="Microsoft.SharePoint.WebControls" Assembly="Microsoft.SharePoint, Version=14.0.0.0, Culture=neutral, PublicKeyToken=71e9bce111e9429c" %> <%@ Register Tagprefix="Utilities" Namespace="Microsoft.SharePoint.Utilities" Assembly="Microsoft.SharePoint, Version=14.0.0.0, Culture=neutral, PublicKeyToken=71e9bce111e9429c" %> <%@ Register Tagprefix="WebPartPages" Namespace="Microsoft.SharePoint.WebPartPages" Assembly="Microsoft.SharePoint, Version=14.0.0.0, Culture=neutral, PublicKeyToken=71e9bce111e9429c" %> <%@ Register Tagprefix="OSRVWC" Namespace="Microsoft.Office.Server.WebControls" Assembly="Microsoft.Office.Server, Version=14.0.0.0, Culture=neutral, PublicKeyToken=71e9bce111e9429c" %> <%@ Register Tagprefix="OSRVUPWC" Namespace="Microsoft.Office.Server.WebControls" Assembly="Microsoft.Office.Server.UserProfiles, Version=14.0.0.0, Culture=neutral, PublicKeyToken=71e9bce111e9429c" %> <%@ Register Tagprefix="SPSWC" Namespace="Microsoft.SharePoint.Portal.WebControls" Assembly="Microsoft.SharePoint.Portal, Version=14.0.0.0, Culture=neutral, PublicKeyToken=71e9bce111e9429c" %> <%@ Register Tagprefix="SEARCHWC" Namespace="Microsoft.Office.Server.Search.WebControls" Assembly="Microsoft.Office.Server.Search, Version=14.0.0.0, Culture=neutral, PublicKeyToken=71e9bce111e9429c" %> <%@ Register Tagprefix="PublishingWebControls" Namespace="Microsoft.SharePoint.Publishing.WebControls" Assembly="Microsoft.SharePoint.Publishing, Version=14.0.0.0, Culture=neutral, PublicKeyToken=71e9bce111e9429c" %>
<asp:Content ContentPlaceHolderId="PlaceHolderAdditionalPageHead" runat="server">
<style type="text/css">
.page-title
{
display: none;
}
body #s4-leftpanel
{
width:0px;
height:0px;
display:none !important;
}
body .s4-ca
{
margin-left: 0px;
}
</style>
<SharePoint:CssRegistration name="<% $SPUrl:~sitecollection/Style Library/~language/Core Styles/page-layouts-21.css %>" runat="server"/>
<PublishingWebControls:EditModePanel runat="server" id="editmodestyles">
<!-- Styles for edit mode only-->
<SharePoint:CssRegistration name="<% $SPUrl:~sitecollection/Style Library/~language/Core Styles/edit-mode-21.css %>"
After="<% $SPUrl:~sitecollection/Style Library/~language/Core Styles/page-layouts-21.css %>" runat="server"/>
</PublishingWebControls:EditModePanel>
</asp:Content>
<asp:Content ContentPlaceHolderID="PlaceHolderPageTitle" runat="server">
<SharePoint:FieldValue id="PageTitle" FieldName="Title" runat="server"/>
</asp:Content>
<asp:Content ContentPlaceHolderID="PlaceHolderPageTitleInTitleArea" runat="server">
</asp:Content>
<asp:Content ContentPlaceHolderId="PlaceHolderPageImage" runat="server">
<img src="/_layouts/images/blank.gif" alt="">
</asp:Content>
<asp:Content ContentPlaceHolderId="PlaceHolderTitleBreadcrumb" runat="server"></asp:Content>
<asp:Content ContentPlaceHolderID="PlaceHolderMain" runat="server">
<table style="padding-top:0px;" border="0" cellpadding="0" cellspacing="0" ID="OuterZoneTable" width="100%">
<tr>
<td ID="OuterButton" colspan="2" >
<table style="width:100%">
<tr>
<td ID="OuterButtonLeft">
<WebPartPages:WebPartZone runat="server"
AllowPersonalization="false"
FrameType="TitleBarOnly"
ID="ButtonZoneLeft"
Title="Button_ZoneLeft" Orientation="Vertical"
QuickAdd-GroupNames="Default"
QuickAdd-ShowListsAndLibraries="false">
<ZoneTemplate></ZoneTemplate></WebPartPages:WebPartZone>
</td>
<td ID="OuterButtonMid">
<WebPartPages:WebPartZone runat="server"
AllowPersonalization="false"
FrameType="TitleBarOnly"
ID="ButtonZoneMidle"
Title="Button_ZoneMidle" Orientation="Vertical"
QuickAdd-GroupNames="Default"
QuickAdd-ShowListsAndLibraries="false">
<ZoneTemplate></ZoneTemplate></WebPartPages:WebPartZone>
</td>
<td ID="OuterButtonRight">
<WebPartPages:WebPartZone runat="server"
AllowPersonalization="false"
FrameType="TitleBarOnly"
ID="ButtonZoneRight"
Title="Button_ZoneMidle" Orientation="Vertical"
QuickAdd-GroupNames="Default"
QuickAdd-ShowListsAndLibraries="false">
<ZoneTemplate></ZoneTemplate></WebPartPages:WebPartZone>
</td>
</tr>
</table>
</td>
</tr>
</table>
</asp:Content>
Open Element.xml in MasterPage Module then delete URL MasterPage\ below
Copy Type="GhostableInLibrary" IgnoreIfAlreadyExists="TRUE" and paste to here
Deploy project
Go to Site Actions | Site Settings
In category " Look and Feel" click to " Page layouts and site templates "
link then select new page default settings is
(Page)mstechsharingLayou.aspx
Go to Site Actions | Manage Content and Stucture
Click to Pages
Add New Page
Typing Name: Home
Choose Page layout is "(Page)mstechsharingLayou.aspx"
Check in Page
Go to Site Action | Site Settings
In category "Look and Feel" click to "Welcome Page" link and set Wellcome page to page had created above
Back to home page | Edit Page and Insert image webpart (Left, center, right) as follows
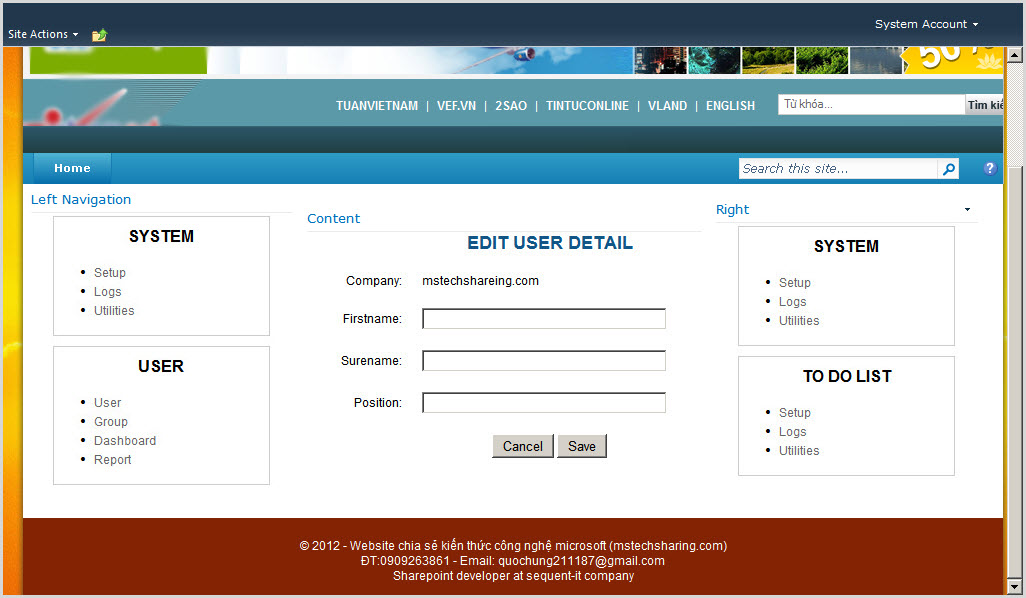
Have some problems
Go to Site Actions | Site Settings
At category "Look and Feel" click to " Page layouts and site templates " you will see a problem with the width as follow:
Solve:
Using firebug to find control which effect to UI
Decrease width from 3in to 2in on firebug to view result
Copy css from firebug to your mstechsharingdotcom.css
.areatemplate-select {
height: 1.75in;
width: 2in;
}
You will see UI as follow
Download All Resource: at
here
Read more:
Reference:
http://www.microsofttechnology.net/2012/02/custom-master-page-and-page-layout.html
![[datetimeset.GIF]](https://blogger.googleusercontent.com/img/b/R29vZ2xl/AVvXsEiYYi1dNE9VRLszXh8lCsYNE-uWOJpmwRnVrUOgLGEeWmJ4Dgnmib0V-qBMy8g3CiA5_4WgqiOIoFtQmWbUM06LT2zjf3DNF1IvuO5uhQs6gLTsD9MYyd9_G41NGjapR7a4Y6HPpjZp2YA/s1600/datetimeset.GIF)