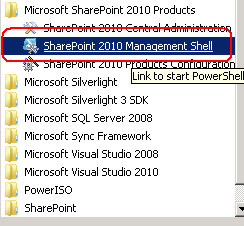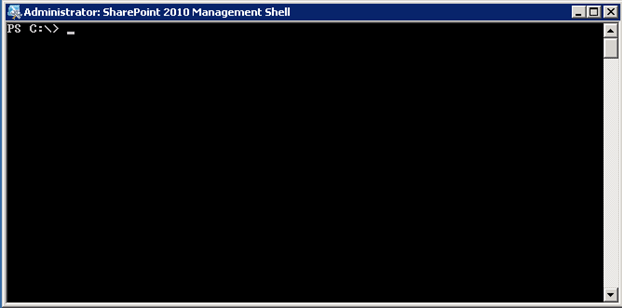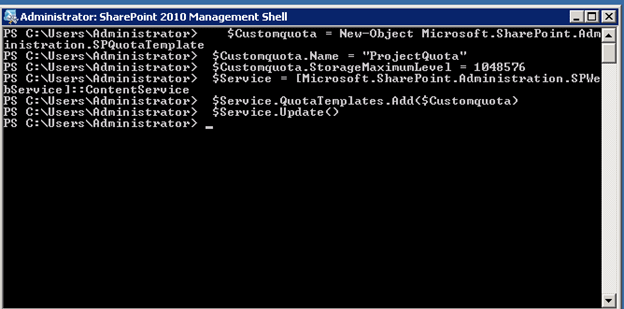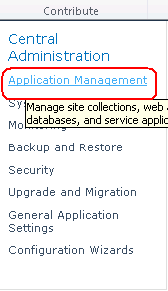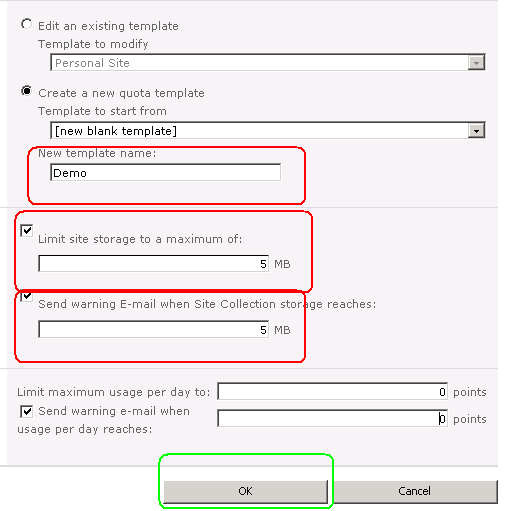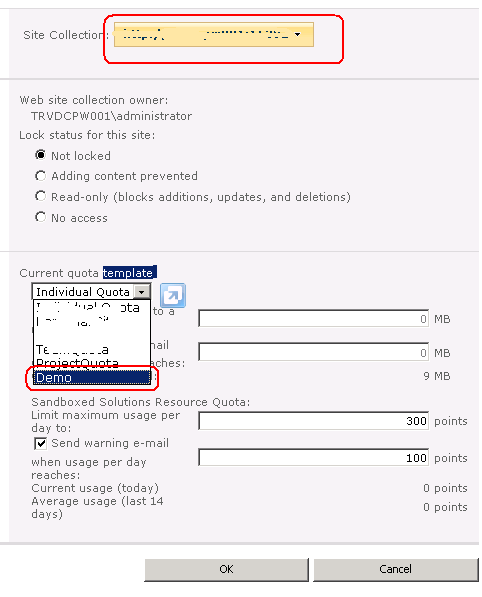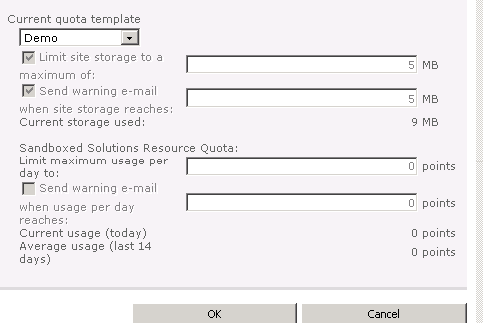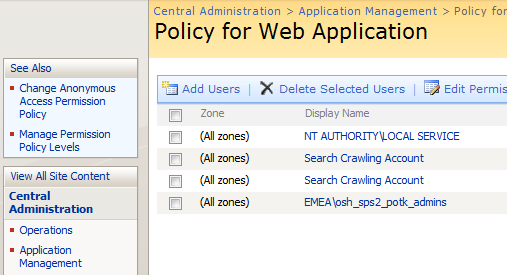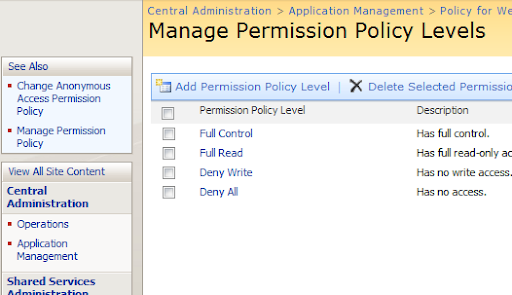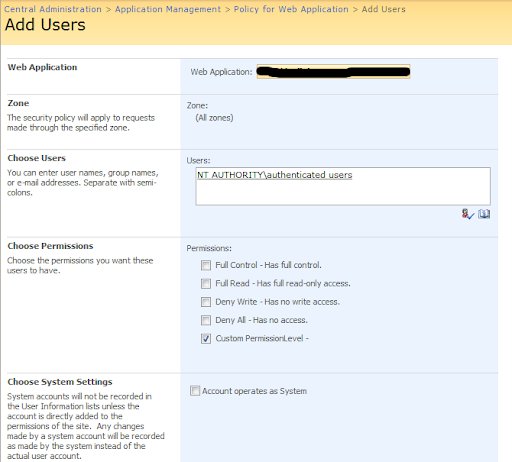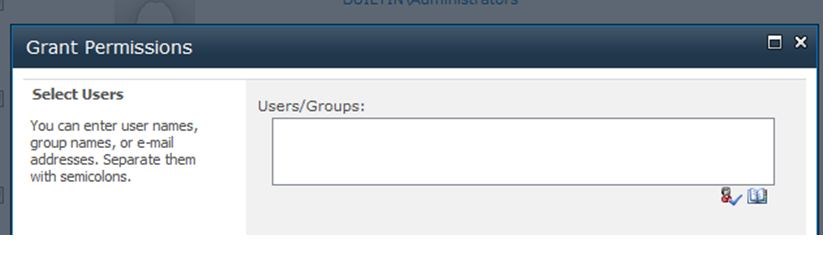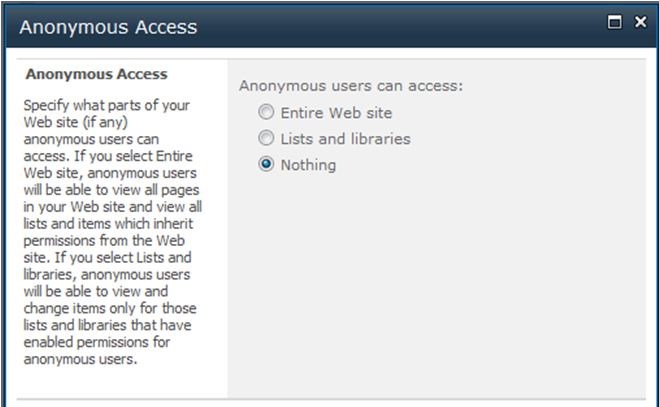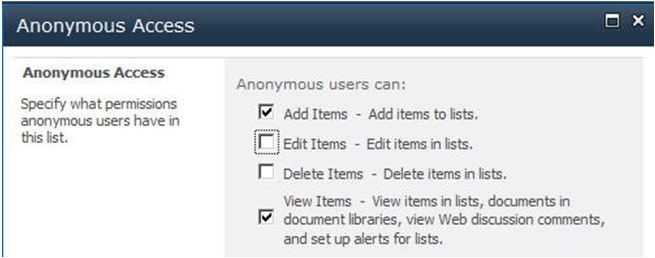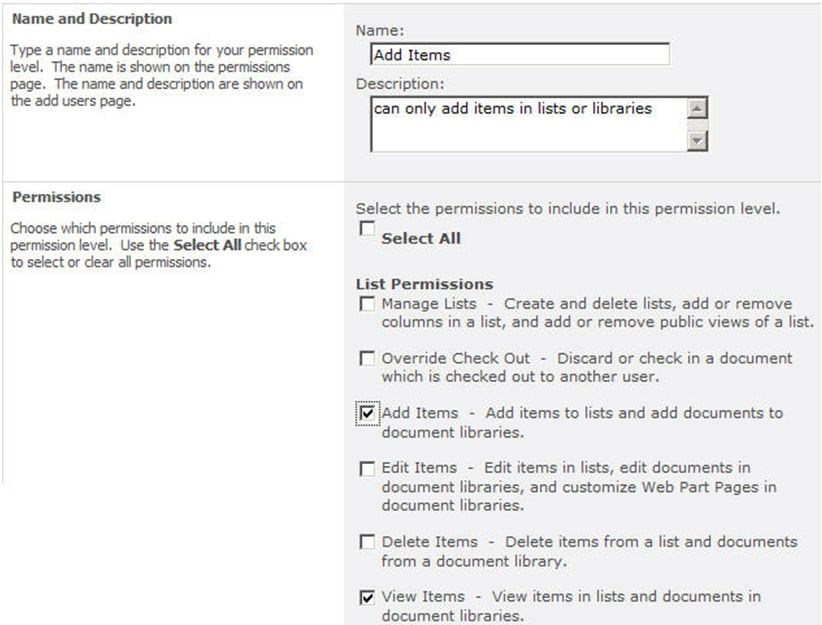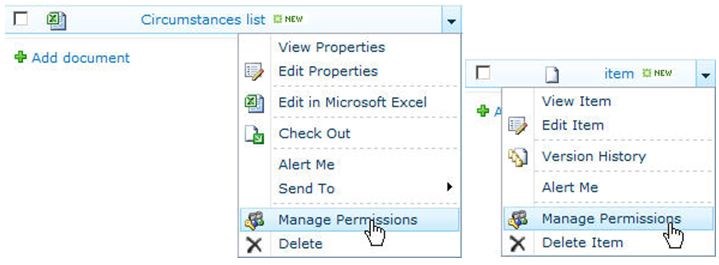For most organizations, a healthy
security stance is essential to protecting and preserving Microsoft
SharePoint content. Depending on your industry, you might even be bound
by regulations that require you to secure and audit access to some
content.
Certainly, security is a broad topic that involves not only
SharePoint farm administrators, but server, network, and database admins
as well. Through delegation to site collection admins and site owners
in the business units, security also involves day-to-day end users.
To effectively enforce business-driven
information-management policies, collaboration with the business is also
necessary.
In response to the vast number of interested security
stakeholders, SharePoint 2010 offers a flexible security model that
supports multiple authentication types and multiple levels of permission
authorization.
But this flexibility has a downside: Without a clear, published strategy for how
permission management should be performed in your organization, security chaos can make day-to-day usage quite painful.
With all these variables, it's no wonder that security can become a complex equation.
Rest assured that armed with a clear
understanding of your security requirements, some technical guidance,
and bit of common sense, you
can build a security model that is both effective and sustainable.
In this three-part series, we aim to
provide you with this technical guidance -- and we'll throw in some best
practices for good measure.
In this article, I'll start off with the basics,
provide you with several step-by-step procedures, and make sure that
you have a good overall understanding of the SharePoint authorization
model. The focus will be on the farm and work through web applications
and site collections, down to individual sites, lists, libraries, and
items. In Part 2, Kevin Laahs will focus on
claims-based authentication; in Part 3, Todd Klindt will talk about
hardening your SharePoint servers.
SharePoint's Logical Hierarchy
Before we get into setting permissions,
let's review the basic terminology of a SharePoint environment. A
SharePoint farm refers to all the servers (i.e., web front end,
application servers, and database servers) that work together to provide
a SharePoint service to users. Within the farm, a structured hierarchy
organizes content, as Figure 1 shows. The purpose of this hierarchy is
to organize and secure the vast amount of content within SharePoint.
Figure 1: SharePoint's logical hierarchy
Securing the Farm
Despite the enormous responsibility that
it implicates, securing the farm is quite a simple process. Permissions
are mostly cut and dried: You're either a farm admin, or you aren't. A
farm admin has full control over the farm, including managing web
applications, starting and stopping services, backing up or restoring
the farm -- effectively, any task that can be found in Central
Administration, SharePoint's web-based administration interface. A farm
administrator can also grant anyone access to any and all content within
SharePoint. Indeed, the farm admin role is a powerful one, and you
should be cautious about who is granted this level of access.
Farm administrator access is granted by
adding Active Directory (AD) users or security groups to the farm
administrators group within Central Administration:
1. Within Central Administration, click
Security and then select Manage The Farm Administrators Group.
2. Add or remove AD users or groups as needed.
Security note: To perform certain
administrative tasks such as creating web applications, you also need to
be a local Windows administrator on the web server (or servers) that
run the Central Administration web application.
Granting PowerShell Access
Although Central Administration is
commonly used for many day-to-day operations, Windows PowerShell is an
incredibly powerful way to administer and automate SharePoint functions
from a command-line interface. (To learn more about using PowerShell
with SharePoint, see "
Using Windows PowerShell to Manage SharePoint 2010 " and "
SharePoint Administrators Can Learn to Love PowerShell .")
To grant permissions for others to run
PowerShell commands, use the Add-SPShellAdmin cmdlet. This command
grants necessary permissions on SharePoint servers, the configuration
database, and (optionally) a SharePoint content database. If you run
this command without specifying a database, then the user is granted
access to the farm only, not to any content databases. To grant a user
the ability to run all cmdlets within a content database (e.g., to use
Get-SPWeb to return a site), use the -database switch to grant the user
access to the content database.
Security note: To use the Add-SPShellAdmin
cmdlet to grant PowerShell access, you must be a farm administrator, a
local administrator on the server on which the command is run, and a
security admin on the database server (or servers) to which you are
granting permission.
Securing a Web Application
A web application is a user's entry point
into SharePoint. Specifically, a web application consists of one or
more Microsoft Internet Information Server (IIS) websites that control
how users are authenticated (or not authenticated, if you allow
anonymous access). Organizations commonly have multiple web applications
to isolate certain types of content or sets of users, such as a Record
Center or extranet, respectively. When granting permissions to a web
application, the sole purpose is to control who has access to the
content within the site collections that are associated with the web
application. In other words, you cannot grant permissions to administer a
web application; only farm admins can do that, and they have
administrative control over all web applications.
To adjust permissions to content within a
web application, change the user policy for the web application. You
can make this change in Central Administration:
1. Within Central Administration, click Application Management.
2. Select Manage Web Applications.
3. Highlight the web application and click the User Policy button in the Ribbon.
4. Add or deny permissions, as needed.
Security Note: Because permissions can
also be set for individual site collections (which I cover in the next
section), permissions aren't usually granted this way. This method is
very powerful and is used for special purposes. For example, you might
decide to use it to grant read-only access to auditors, to ensure that
they have access to all site collections in the web application.
Furthermore, this web application policy is the only method for denying
someone access to SharePoint. This setting takes precedence over any
other permission that is granted. Also, none of the permissions that you
grant here are visible at a lower level. For example, a site collection
administrator can't see who has been granted permissions through the
web application policy. Again, this method of setting permissions is
powerful but potentially confusing and dangerous -- so use it with
caution!
Allowing Anonymous Access
Anonymous access allows non-authenticated
(i.e., guest) users to access a SharePoint web application. Anonymous
access is commonly used for Internet-facing sites but can also be used
for intranets. Anonymous access can be enabled whether you use claims or
classic authentication. Here's how you enable anonymous access:
1. Within Central Administration, click Application Management.
2. Select Manage Web Applications.
3. Highlight the web application and click the Authentication Providers button in the Ribbon.
4. Select the zone. (A zone allows you to
expose a web application with a unique URL. You can have as many as
five zones per web application. All zones have access to the content
databases and site collections that are associated with that web
application.)
5. Select the Enable Anonymous Access check box and click Save.
Security note: By default, anonymous
users have no access to site collections until that permission is
granted. Therefore, after anonymous access has been enabled, you must
set which permissions anonymous users have. (I cover this topic in the
Grant Anonymous Access section of this article.)
Securing a Site Collection
Although you can grant permissions to
multiple site collections through the web application policy, save this
method for special circumstances. Users are authenticated at the web
application level and authorization is typically performed at the site
collection level. In other words, for regular, day-to-day permission
management, you should assign permissions via site collections.
By default, permissions are inherited or
cascade down to all websites, lists, libraries, folders, and items in
the site collection hierarchy. Thus, permissions that are granted to the
top-level site also apply to a document buried deep within a site
collection. As you'll learn, this inheritance can be stopped.
The highest level of access within a site
collection belongs to the site collection administrator. This user has
implicit access to all SharePoint content (e.g., sites, lists,
libraries, items) within the site collection, whether or not permission
is specifically granted. Through Central Administration, a farm admin
can specify up to two site collection administrators for each site
collection. Within each site collection, however, a site collection
administrator can add additional admins as needed.
You grant regular users (i.e., non-administrators) access through the site collection.
In
fact, each site collection is administered separately, making these
collections very convenient administrative units that can be delegated
out. Because administration occurs from within the site collection (and
not Central Administration), administrative tasks are often assigned to
trained business users, empowering them to be somewhat self-supporting.
Of course, depending on your site collection architecture, this
administrative boundary can become a challenge. For example, if you need
to grant access to multiple site collections, that access must be
granted one collection at a time for each user or group of users.
Security Note: If a user tries to access a
site to which they don't have permissions, of course they get an access
denied error. But you can have the user request access from this error
page
. To learn more, see "
How to Manage SharePoint Site Access Requests."
Understanding SharePoint Groups
Like many other systems, SharePoint uses
the notion of groups to simplify the assignment of permissions to
multiple users. Note that SharePoint groups are specific to a site
collection. Thus, you cannot use one SharePoint group to span multiple
site collections. Again, this can be a blessing (when you want
administrative separation) or a curse (when you don't). Also, SharePoint
groups can't be nested, meaning that you can't place one SharePoint
group within another. Some of these limitations don't apply to AD
security groups, however. For example, you can assign one AD group
permissions to multiple site collections. To better understand your
options, here are the different ways permissions within a site
collection can be granted:
- Add one or more users to a SharePoint group and grant that group permissions.
- Add one or more users to an AD security group and grant that group permissions.
-
Add one or more users to an AD security
group, add the AD group to a SharePoint group (this type of nesting is
allowed), and grant the SharePoint group permissions.
- Grant permissions directly to one or more users, without using groups.
You assign permissions to users or groups
by granting permission levels. Each site collection has its own
built-in set of permission levels; you might be familiar with some of
them (e.g., Full Control, Design, Contribute, Read). You can also create
custom permission levels for more granular control over the granted
access. Here are the steps to grant permissions within a site
collection:
1. Within the site collection, go to the Site Actions menu and select Site Permissions.
2. On the Ribbon, click the Grant Permissions button.
3. In the dialog box, select individual users, SharePoint groups, or AD security groups.
4. Specify whether you want to add these
users to a SharePoint group or to grant permissions directly. (Note: If
you selected one or more SharePoint groups in step 3, you can only grant
permissions directly.)
5. Optionally, send these users a welcome email.
When creating a new SharePoint group, you
can also assign permissions to the group. Doing so makes permission
assignment easy because you need only add users into the group. You can
create new SharePoint groups from the same Site Permission screen on
which you grant permissions.
Security note: When creating a new site
collection, three default SharePoint groups are created automatically:
owners (who have Full Control access), members (who have Contribute
access), and visitors (who have Read-Only access).
Permission Inheritance
By default, permissions that are set for
the top-level site within a site collection apply to all content in the
site collection hierarchy (as Figure 1 shows). This concept is called
permission inheritance and it helps to simplify permission management.
You can no doubt think of cases in which
you need to establish unique permissions for a certain level. For
example, you might want to protect a subsite and ensure that only
managers have access. Within SharePoint, you can stop this permission
inheritance on four different objects within the site collection: sites,
lists/libraries, folders, and items. When you stop inheriting
permissions, you can establish a unique ACL for that object, which then
cascades to lower levels. This gives you a great deal of flexibility to
mold a specific set of permissions around your content. However, be
careful: The more you stop inheritance, the more complex permission
management becomes over time. Another troublesome side effect of
stopping inheritance too often is that it can drastically affect
SharePoint's performance. As a general rule, stopping inheritance should
be the exception, and you are encouraged to structure your sites,
libraries, and folders accordingly. Figure 2 depicts an example of
permission inheritance.

Figure 2: Permission inheritance in action
The basic steps to stop inheritance and
assign permissions are the same, regardless of the object type. For a
site, use the Site Permissions link in the Site Actions menu. For a list
or library, use the list's or library's settings page. For a folder or
item, use the object's context menu, sometimes called the edit control
block. If inheritance is stopped on an object, you can revert back to
inherit, but any custom permissions that you applied will be lost.
Security note: Despite your best efforts,
permission management can still spiral out of control. Another way to
alleviate this is to have a good governance plan that gives
administrative end users clear guidance about how to use groups and when
or if to stop inheritance. Another option is to use third-party
software such as AvePoint's DocAve Administrator, which can help manage
permissions across the whole farm in one operation. Tools like this also
help enforce a security policy as defined in a governance plan.
Granting Anonymous Access
If the web application is configured to
allow anonymous access, you can adjust which permissions an anonymous
user receives:
1. Access the permissions page for the object, as described in the previous section.
2. If necessary, click the Stop
Inheriting Permissions button in the Ribbon. (You can't adjust anonymous
access on an object that inherits permissions from its parent.)
3. In the Ribbon, click the Anonymous Access button.
4. Choose the permissions to grant to
anonymous users. The available permissions will vary depending on the
type of object.
5. Click OK to save.
Wrapping Up
Hopefully, this security overview wasn't
too painful and served as a useful refresher for those who have a
SharePoint background. By now, you should understand SharePoint's
authorization capabilities and some of its limitations. You've learned
how to define farm and PowerShell administrators, adjust a web
application's user policy, and configure each of the four permissionable
objects (i.e., site, list/library, folder, and item) within a site
collection. I've also given you some quick steps to enable anonymous
access and set anonymous permissions. In the next article of this
series, Kevin Laahs will focus on authentication, specifically the
claims-based authentication support in SharePoint 2010. Until then, be
safe and secure.
Reference:
http://sharepointpromag.com/sharepoint-2010/sharepoint-security-101-what-you-need-know-secure-sharepoint