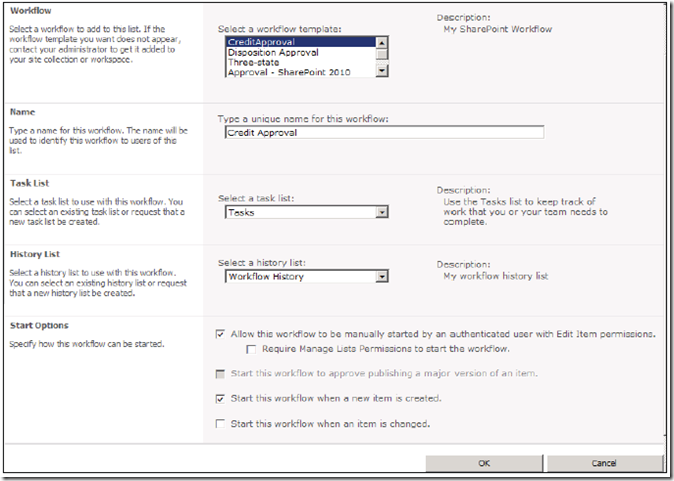Nice Article by Kalyan
http://www.techbubbles.com/workflowfoundation/creating-a-custom-sequential-workflow-in-sharepoint-2010/
SharePoint supports state machine and sequential workflows. In Sequential Workflow the activities are placed in logical order with a start and an end. Sequential workflows can be used in automated processes where a manual interaction like moving documents to library. In SharePoint, Workflows can be associated with libraries, lists and sites. Site workflows are introduced in SharePoint 2010 and they exist at the site level and can act on all lists and libraries associated in the site. This post outlines the steps to create a sequential workflow in SharePoint.
Create a list and instantiate the workflow automatically when an item is inserted to a list and flow through the process.
1. Create a list in SharePoint called Credit Approval which contains the below three fields
2. Launch the Visual Studio 2010 and create a new Sequential Workflow as shown below
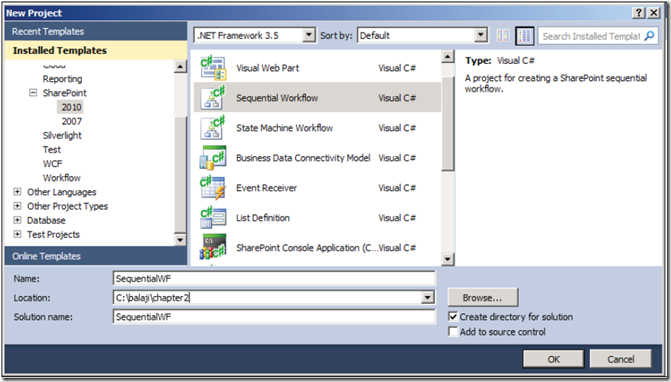
3. Name the workflow project name and say ok. Visual Studio selects the available SharePoint site on the machine and select deploy as Farm Solution in next step
4. Provide a name to workflow and select List Workflow for the workflow template
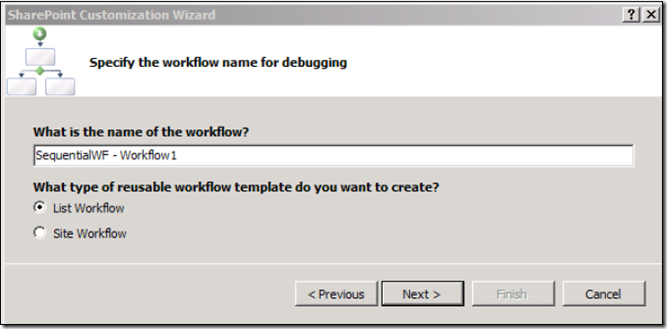
5. Click next to select the list association and task list and workflow history list
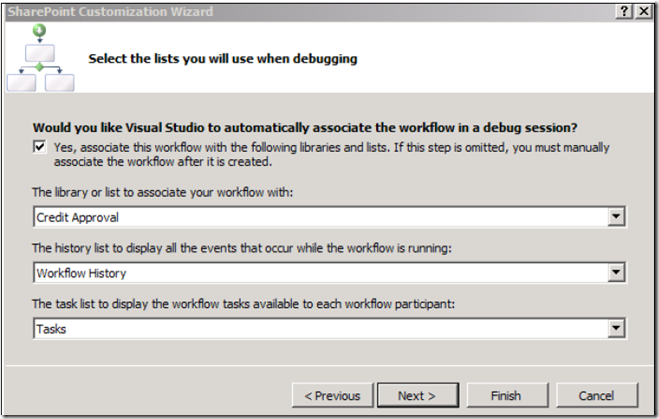
6. Check how do you want the workflow to start?
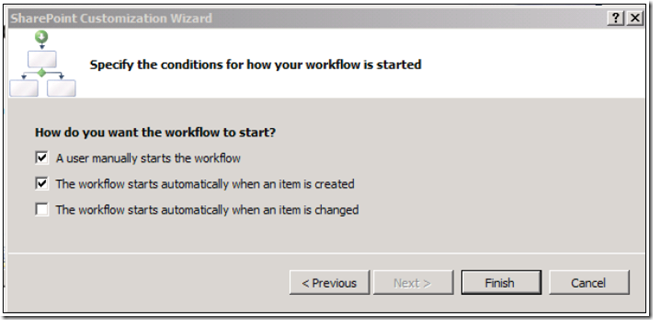
7. Click Finish button and Visual Studio generates the necessary files. Add LogToHistoryListActivity activity below onWorkflowActivate activity and set the properties as shown below
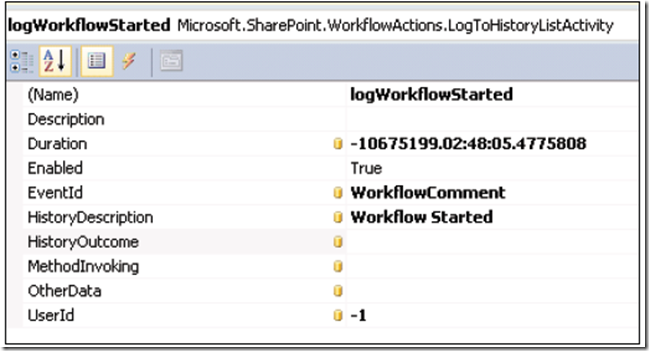
8. Drag an If-else activity to the designer below the logWorkflowStarted activity. Add other activities as shown below
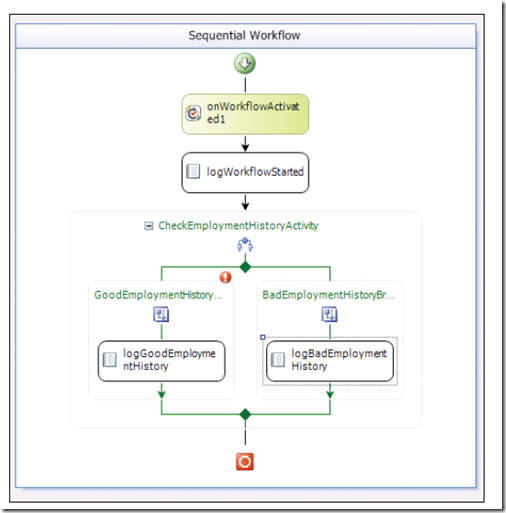
9. Select the code condition in properties window for CheckEmploymentHistoryActivity and add the below code
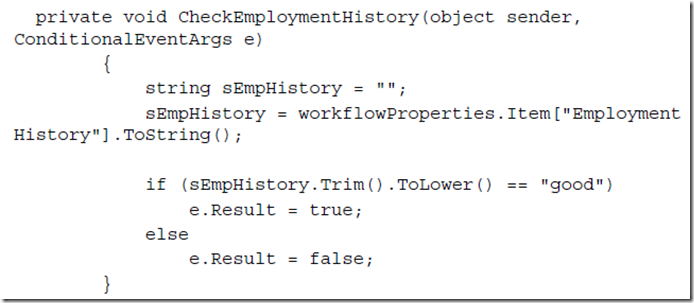
10. Now Deploy the project and browse the list in SharePoint and save an item to the list. As there is no user interaction workflow completes and shows as below

11. Click on the Completed status of the workflow to see the workflow history.
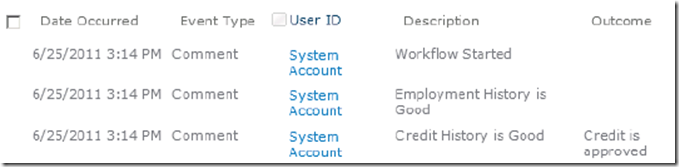
12. After Deploying the workflow to SharePoint then you can then associate it to list , content or site in two ways
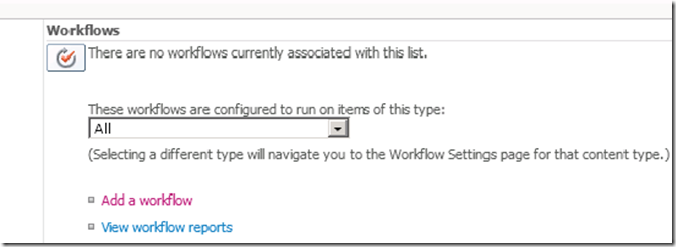
click on the Add a workflow link to add a new workflow as shown below
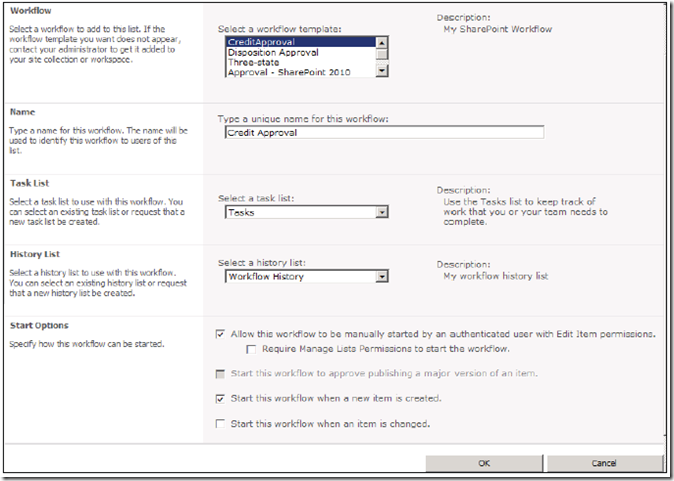
http://www.techbubbles.com/workflowfoundation/creating-a-custom-sequential-workflow-in-sharepoint-2010/
SharePoint supports state machine and sequential workflows. In Sequential Workflow the activities are placed in logical order with a start and an end. Sequential workflows can be used in automated processes where a manual interaction like moving documents to library. In SharePoint, Workflows can be associated with libraries, lists and sites. Site workflows are introduced in SharePoint 2010 and they exist at the site level and can act on all lists and libraries associated in the site. This post outlines the steps to create a sequential workflow in SharePoint.
Create a list and instantiate the workflow automatically when an item is inserted to a list and flow through the process.
1. Create a list in SharePoint called Credit Approval which contains the below three fields
| Field Name | Data Type | Required |
| Credit Requested Amount | Currency | Yes |
| Employment History | Choice (Good, Bad and none exist) | Yes |
| Credit History | Choice (Good, Bad and none exist) | Yes |
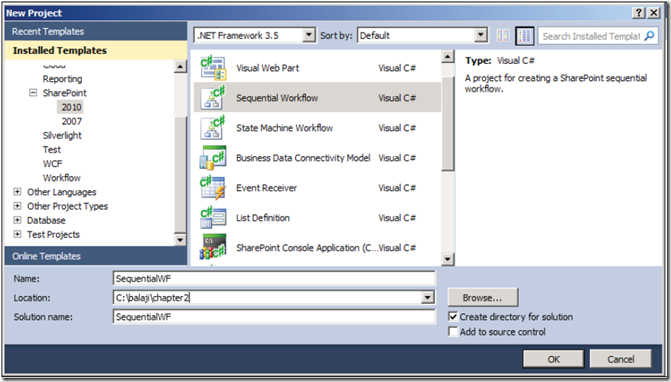
3. Name the workflow project name and say ok. Visual Studio selects the available SharePoint site on the machine and select deploy as Farm Solution in next step
4. Provide a name to workflow and select List Workflow for the workflow template
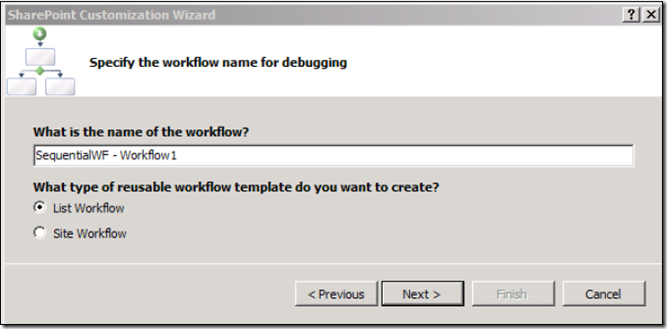
5. Click next to select the list association and task list and workflow history list
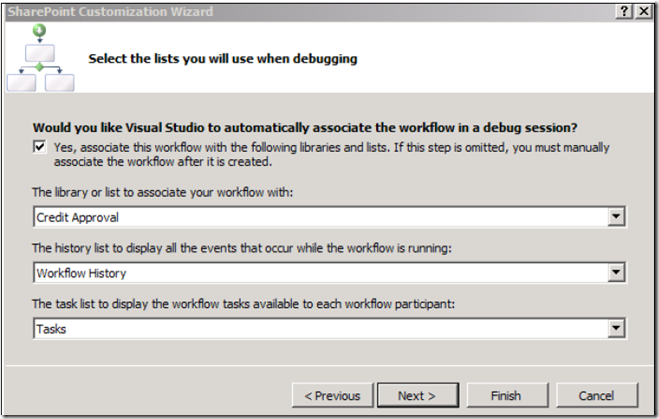
6. Check how do you want the workflow to start?
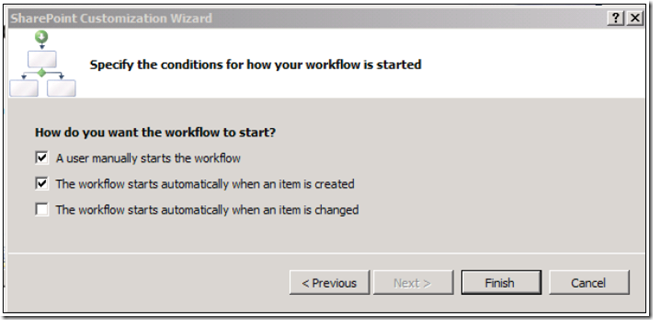
7. Click Finish button and Visual Studio generates the necessary files. Add LogToHistoryListActivity activity below onWorkflowActivate activity and set the properties as shown below
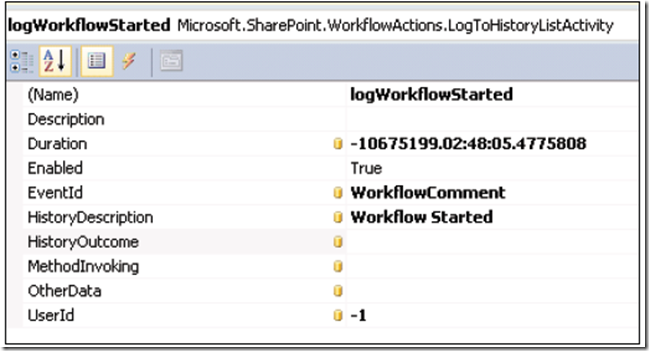
8. Drag an If-else activity to the designer below the logWorkflowStarted activity. Add other activities as shown below
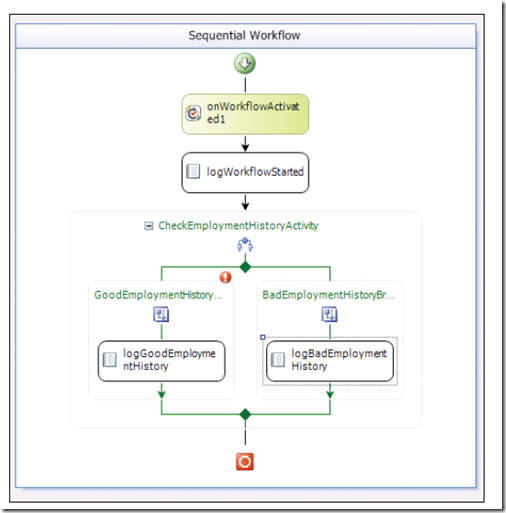
9. Select the code condition in properties window for CheckEmploymentHistoryActivity and add the below code
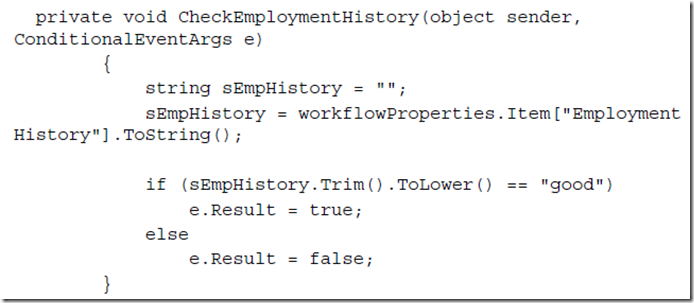
10. Now Deploy the project and browse the list in SharePoint and save an item to the list. As there is no user interaction workflow completes and shows as below

11. Click on the Completed status of the workflow to see the workflow history.
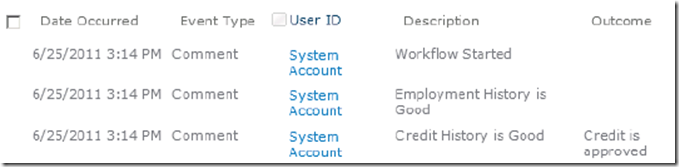
12. After Deploying the workflow to SharePoint then you can then associate it to list , content or site in two ways
- Manually by using SharePoint interface
- During the feature activation via feature receiver
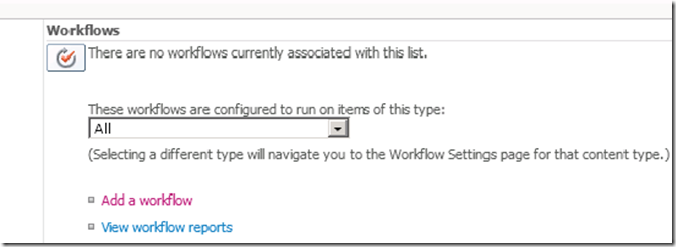
click on the Add a workflow link to add a new workflow as shown below