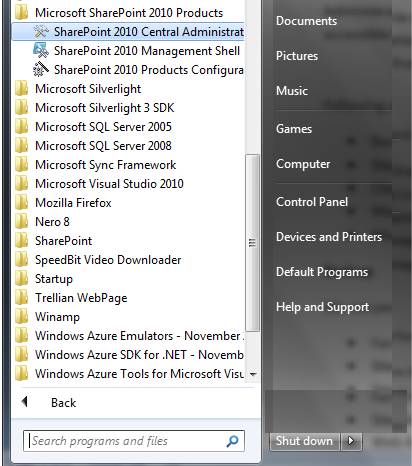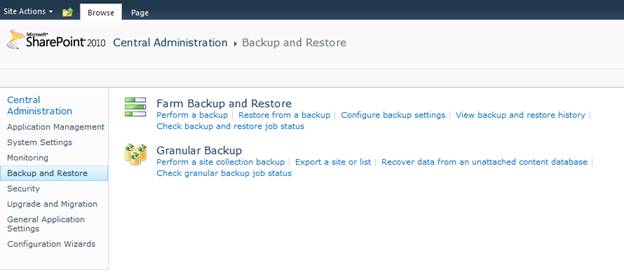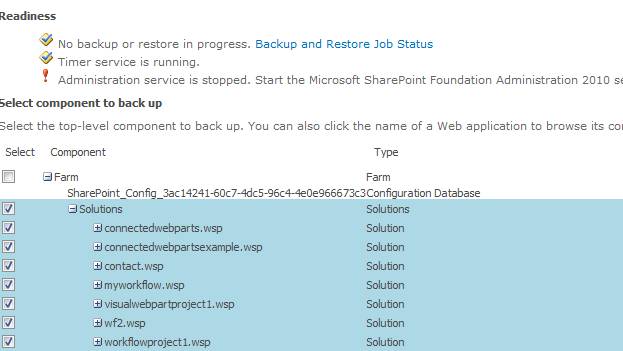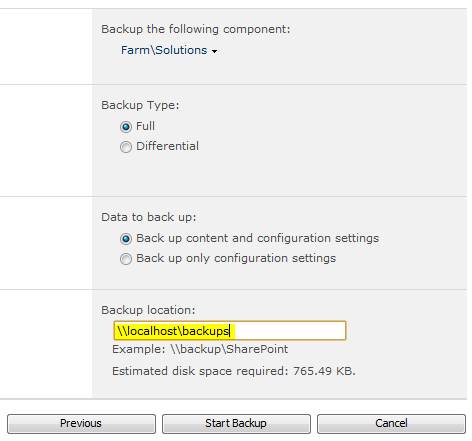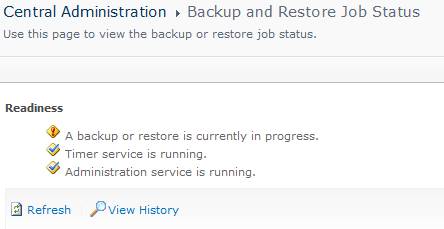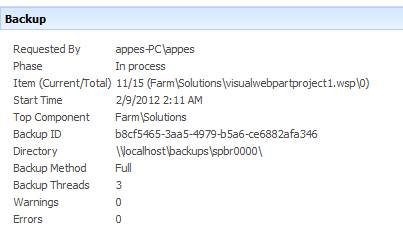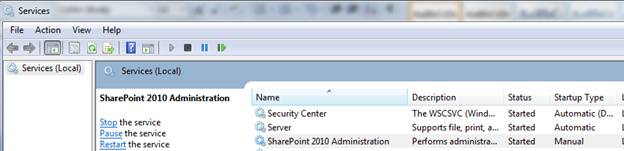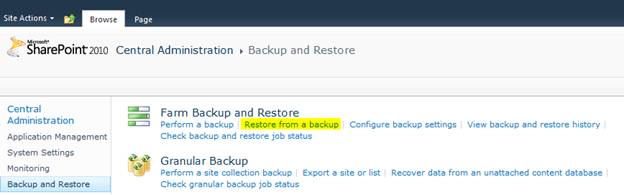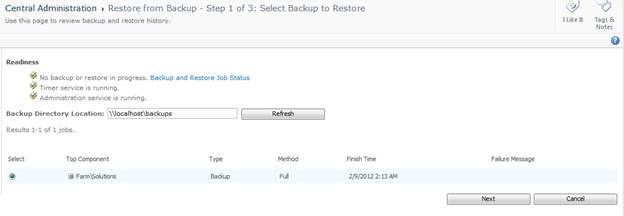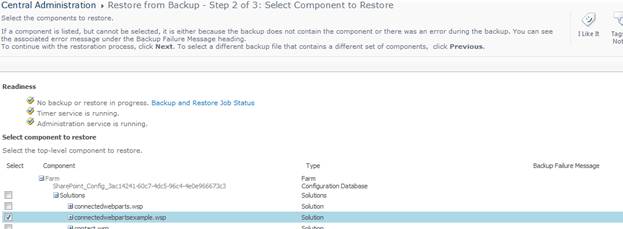I
get this question all the time, so I thought I’d save us both a lot of
time and write it down in a blog post. I maintain a list of SharePoint 2010 patches and SharePoint 2013 patches.
These make for an easy way for SharePoint administrators to keep up
with the latest patches for their favorite flavor of SharePoint. Because
of this I get a lot of questions about whether someone should install a
specific patch or not. I’ll try to answer that question here.
The answer to “Should I install this SharePoint patch” depends a lot on the type of patch we’re talking about. Because of that I’ve broken the next part down by patch type.
If you hear about this hotfix from some place other than PSS be very careful. Only install a hotfix if it fixes an issue you’re currently experiencing and it’s a high profile problem. Hotfixes aren’t tested very thoroughly so they present a risk when installed. They might fix one issue, but they could cause another one. If you’re considering installing a hotfix install it in a test environment first and kick the tires a bit to make sure the cure isn’t worse than the illness. You cannot uninstall any SharePoint patches, so be very sure you want this patch on your farm as they’re mated for life once you install it.
Hopefully that helps you decide whether to inflict a patch on your SharePoint farm.
tk
ShortURL: http://www.toddklindt.com/ShouldIInstallPatch
Reference:
http://www.toddklindt.com/blog/Lists/Posts/Post.aspx?ID=433
The answer to “Should I install this SharePoint patch” depends a lot on the type of patch we’re talking about. Because of that I’ve broken the next part down by patch type.
Hotfix or Critical On Demand (COD)
What is it?
A hotfix or COD patch is a patch that is critical and can’t wait for a Cumulative Update or Service Pack. It might be security fix, or it might be a functionality fix. It’s issued as a one-off fix for an issue. Often it’s suggested to a customer by Microsoft PSS after troubleshooting an issue. A hotfix may contain fixes for one or more components in SharePoint.Should I install it?
If PSS recommends a hotfix to fix your issue, you should consider installing it. If possible, install it in a test environment where you can reproduce the issue to verify that it fixes it. PSS has smart people, but SharePoint is a complicated beast and you shouldn’t install any patches that don’t fix anything.If you hear about this hotfix from some place other than PSS be very careful. Only install a hotfix if it fixes an issue you’re currently experiencing and it’s a high profile problem. Hotfixes aren’t tested very thoroughly so they present a risk when installed. They might fix one issue, but they could cause another one. If you’re considering installing a hotfix install it in a test environment first and kick the tires a bit to make sure the cure isn’t worse than the illness. You cannot uninstall any SharePoint patches, so be very sure you want this patch on your farm as they’re mated for life once you install it.
Cumulative Update (CU)
What is it?
Cumulative Updates (CUs) come out every even numbered month; February, April, June, etc. They contain all the patches from the previous CUs since the last major patch (RTM or Service Pack) and all the hotfixes released since then. The “cumulative” part means if you install the August 2012 CU you don’t need install the June 2012 CU first. CUs are also cumulative in the sense that the SharePoint Server patch includes the patches for SharePoint Foundation. The Project Server CU includes the SharePoint Server and SharePoint Foundation patches as well. You only need to install the CU for the product you have. This is a welcome change from SharePoint 2007 where we had to stack the patches. Also, CUs contains the patches for all the supported languages which is why they’re so large. If you have a language pack installed, its binaries are also patched by the CU. When it works, you can also slipstream CUs into your install media to reduce your installation time.Should I install it?
Each CU comes with a Knowledge Base article that describes the fixes in it. You should only consider installing a CU if you can point at a fix in that KB article that your farm needs. If it doesn’t offer any fixes you need, you should pass on it. If it does fix something that is plaguing your farm, then install the CU in a test environment to verify the fix. You should also poke around the test environment to see if everything else still works. CUs often contain Regressions. A Regression is when something that used to work doesn’t work anymore. The software has regressed. And speaking of Regressions, CUs are chock full of them. At least three SharePoint 2010 CUs were pulled because the Regressions were so bad. For instance, the April 2012 CU for SharePoint 2010, was out for a full month before it was pulled. Remember, you cannot uninstall any SharePoint patches, so if you get all antsy and install a CU without testing it first and it breaks something, you’re stuck with it.Public Update (PU?)
What is it?
This is kind of a weird one. In March of 2013, Microsoft released the first Public Update I’ve ever seen. It was for SharePoint 2013. This patch is a cross between a Cumulative Update and a Service Pack. Microsoft announced they consider the March 2013 PU to be the baseline for SharePoint 2013Should I install it?
Yes. Along with saying they consider the March 2013 PU the baseline for SharePoint 2013, they also said that all subsequent patches will require it. That means to install any CUs or SPs after it, you’ll need to have the March 2013 PU installed. So install it in your test environment, test it for 30 days, then install it in your Production environment.Service Pack (SP)
What is it?
The big daddy of the SharePoint patches, the Service Pack. Service Packs are contain all the patches that come before them. They are a major patch release. They go through months of testing before they are released and sometimes have beta releases. Service Packs are also language specific. The service pack’s language needs to match SharePoint’s installed language. Language packs also have separate service packs.Should I install it?
Yes. Service Packs are important milestones and you should plan to install them into your farms. Of course you should always install them into a test environment first since you cannot uninstall any SharePoint patches. After you and your users have tested the Service Packed for a minimum of a month you should plan a planned outage and install it in your Production environment. If you have any language packs installed, remember to install the service pack for the language packs too.Hopefully that helps you decide whether to inflict a patch on your SharePoint farm.
tk
ShortURL: http://www.toddklindt.com/ShouldIInstallPatch
Reference:
http://www.toddklindt.com/blog/Lists/Posts/Post.aspx?ID=433