In this article we can explore how to quickly setup a Host Name for the SharePoint Web Application.
Why we need Host Names?
I hope some of you are wondering why we need a host name. I will try to explain the purpose.
You have the following website for a user:
http://servername:67655
http://servername:88813
http://servername:12345
Let us say that each of them represents the following:
- Financial Site
- HR Site
- Research Site
http://finance.corp.com
http://hr.corp.com
http://research.corp.com
So this neat and clean approach requires configuring Host Headers for the SharePoint web applications. The host header configured will be passed in the HTTP header message. The host header has to be published inside a DNS server to get it resolved to an IP and port.
The approach used here can be used across Windows 7 and Windows 2008 machines. Please note that you can even configure host names with site collections too.
Our Aim
We are trying to create a web application with the following name:
http://myapp.server.net
The following are the steps involved:
Step 1: Create the Host Name
Open the hosts file from the following location:
C:\Windows\System32\drivers\etc
Enter the following line into it and save the file:
127.0.0.1 myapp.server.net
Now the file content looks like:
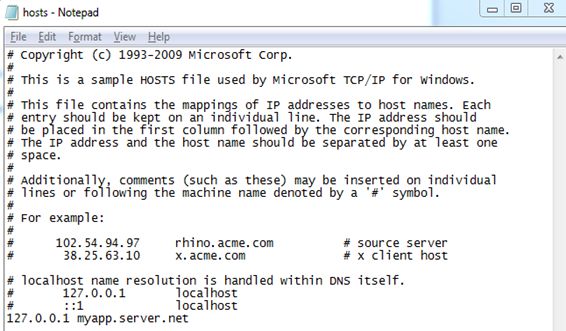
Step 2: Create Web Application
Open the SharePoint Central Administration and create a new web application.
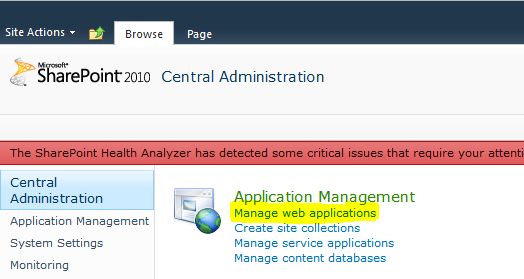
Please note to set the following properties:
Port: 80
Host Header: myapp.server.net
The properties are highlighted below:
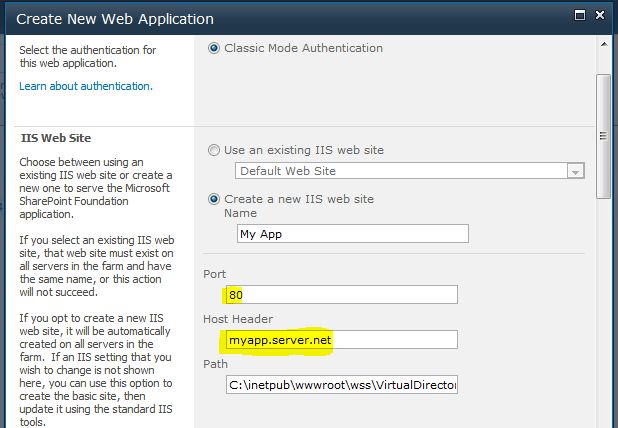
After entering all the details click the Save button. Wait for the operation to be completed and you can try entering the URL in the browser.
http://myapp.server.net
Step 3: Disable Loopback
If you get a prompt for the user and you may face the following issues:
- There is continuous prompt for the credentials
- HTTP 401.1 error
For fixing the problem we have to disable the Loopback value inside the registry.
Open the Registry Editor (regedit.exe) and locate the following key:
HKEY_LOCAL_MACHINE\SYSTEM\CurrentControlSet\Control\Lsa
Create a new Key Value of type DWORD inside it and set the value to 1:
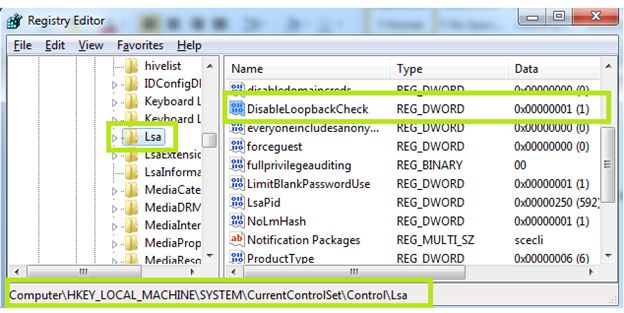
Step 4: Test the Host Name
Now you can try entering the host name in the browser and you should be able to access the site after entering credentials.
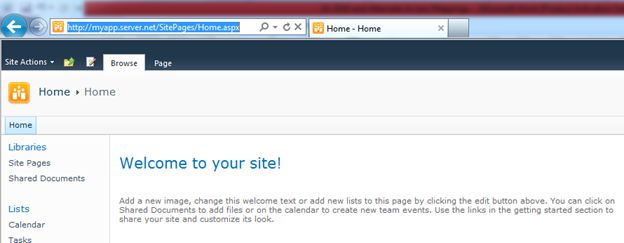
If you can see the site as shown above then you are done with the Host Header configuration.
References
Understanding Host Headers
Loopback Information
Summary
In this article we have explored how to quickly setup a Host Name for the SharePoint Web Application. In real-world scenarios the SharePoint Administrator must work with the Network Administrators to configure these entries.
Reference:
http://www.c-sharpcorner.com/UploadFile/40e97e/sharepoint-2010-creating-host-name-for-web-application/
No comments:
Post a Comment